Microsoft Word, Bill Gates’e ait olan yazılım firması Microsoft tarafından Microsoft Windows ve Apple Macintosh işletim sistemleri tabanında çalışmak üzere yazılan sözlük işleme programıdır.
Word programında detalı metin, hücre, paragraf biçimlendirme seçenekleri, çok fazla bulunan tablo seçenekleri, şekil, ve farklı, detaylı tablo oluşturabildiği için oldukça popüler bir programdır.
Microsoft ofis word kısaca tanımlayacak olursak ilkokulda kullandığımız defterdir. Bu deftere yazı yazabilir, tablo çizebilir, değişik şekiller oluşturabiliriz. Yazıları farklı renklerde veya farklı yazı karakterlerinde yazabiliriz. Word programında yazdığımız yazıları hızlıca istediğiniz şablonda yazabiliriz. Yazı denetim özellikleri bulunan word programı ile hatalı yazımların önüne geçer. İlkokuldaki bir ödevden tutunda üniversitedeki doktora tezi yazımına kadar kullandığımız, herkesin bilgisayarında mutlaka yüklü bulunan ilk öğrenilen programlardan biridir.
Word programında giriş bölümünde yazı düzenleyicileri bulunmaktadır. Bu yazı düzenleyicileri ile yazılan yazıların yazı karakterleri, yazı renkleri, boyutları, italik yazı, altı veya üstü çizili tasarımları yapılabilir. Paragraf düzenleyicileri ile yazılan yazıların sayfada görünüşleri düzenlenir. Yazıların satır ve paragraf aralıkları, sayfa girintileri düzenlenebilmektedir.
Ekle bölümünde ise resim ekleme, şekil ekleme, ekran görüntüsü ekleme, açıklama ekleme, link ekleme gibi ekleme alanları bulunmaktadır. Resim ekleme özelliği kullanılarak yazdığınız yazılarınız resimlerle zenginleştirebilirsiniz. Kare dikdörtgen gibi farklı şekiller kullanarak yazınıza görsellik katabilirsiniz.
Açıklama ekleme özelliği ise oldukça fonksiyonel bir özelliktir. Yazıya açıklama ekleyerek okuduğunuz yazının ilgili alanlarına notlar, açıklamalar yazılabilir. Değişiklikleri izle modu kullanarak yazıda daha sonra yapılan değişiklikleri de kontrol edip izlemenize imkan sunar. Değişiklikleri izle modu kullanarak yazdığınız yazıda daha sonra değiştirdiğiniz yerleri rahatlıkla takip etme imkanı sunar.
Yer imi çok kullanılmayan ama önemli bir işlemdir. Yer imi kullanarak farklı bir kaynaktan gelen yazının belirtilen yer imi alanına gelmesine imkan vermektedir.


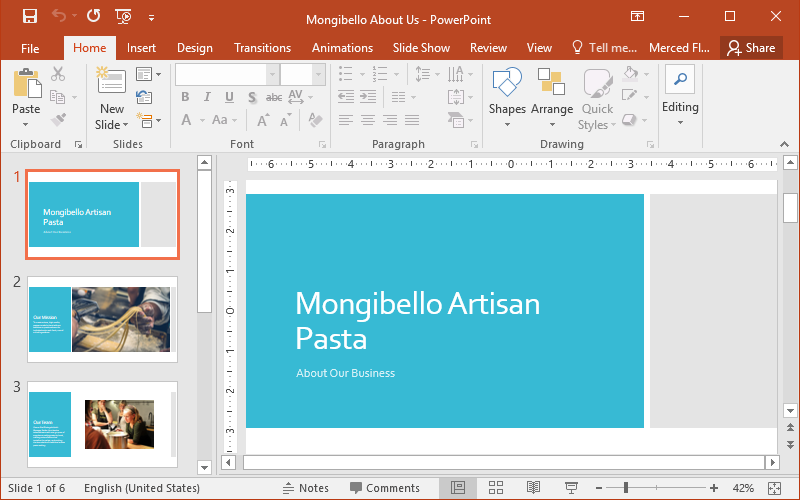
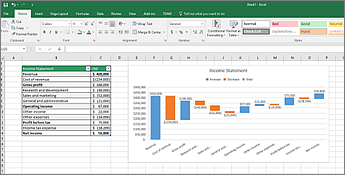
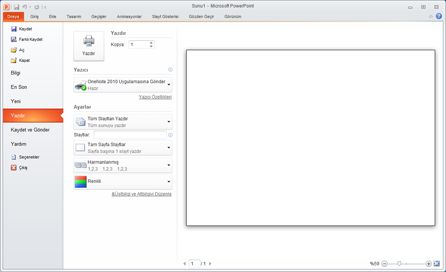
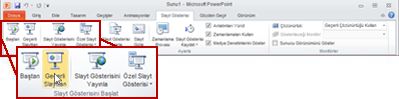
 Bir önceki grup ile bağlantılı olup yapılanları kabul veya red seçenekleri içerir.
Bir önceki grup ile bağlantılı olup yapılanları kabul veya red seçenekleri içerir.